我が家のナナは1歳半でディズニー英語システム(DWE)をスタートしましたが、DVDはあっさり1年で飽きました…。
諦めずに細〜くおうち英語を続けている我が家ですが、出費をなんとか回収したい(つまり卒業式に出たい)わたしはついに噂のDWE内職の1つ、G-galkに手を出しました。
(我が家はリニューアル前の購入なので絵本が音声ペン対応ではないのです)
すこーしずつでもDWEのストーリーに触れてほしくて、DWEの本をG-talkで音声ペン対応にしてしまおう作戦に乗り出したので、わたしの作業過程を記録しておきたいと思います。
G-talkに悩んでいる方、作業に迷われる方が参考にしてくださると嬉しいです。
G-talkとは
対応のシールを音声ペンでタッチするだけで、音源を聴くことができるようになる優れものです。
付属のSDカードにMP3で保存された音源を入れてセットしておくと、音声ペンが対応したシールを読み取って、ペンに挿入したSDカードの音声を流してくれるのです。
まずはG-talk購入
アマゾンで購入できますが、いくつか違う値段があってちょっと迷いましたが、値段の違いはシールの枚数の違いでした。
ペンのみの単独販売、音声メモ用ドットシート1,024枚、ドットシール4,096枚 といった違いです。
DWEだけなから中間の1024枚で十分かと思いますが、他にも色々活用したいとか、まとめて買っておきたい場合は多めに買っておいても良いかと思います。
CD音源の下準備
まずはG-talk化したいCDをMP3の形でパソコンに取り込みます。
(ちなみにわたしの使っているPCは少々年代物のMac book airです)
G-talkの方でiTunes(無料です!)を使うことを推奨しているので、iTunesで作業するのがおすすめです。
CDをmp3でiTunesに取り込む
- iTunesを開き、メニューバーから
「編集」 >
「設定」 >
「一般」に入り、
「読み込み設定(O)…」をクリック - 「読み込み設定」から「MP3エンコーダ」を選択し、
「OK」をクリック - CDをパソコンのドライブに挿入。
- 「CD”〇〇”をiTunesライブラリーにインポートしますか?」のダイアログが出たら、「はい」をクリック。
CDの読み込みが終わったら、曲がMP3ファイルとしてiTunesライブラリに追加されます。
すでにiTunesにある音源をmp3に変換する場合
曲を選択し、
「ファイル」 >
「変換」 >
「MP3バージョンを作成」をクリックすると、
MP3バージョンが作成され、iTunesライブラリに追加されます。
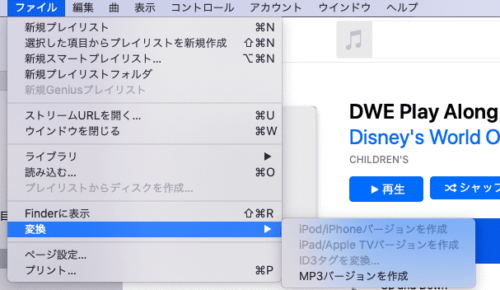
CD音声を編集するかしないかを決める
先日の記事にも書きましたが、DWEストレートプレイのCD音声は絵本に書かれれいる文章より長いです。
大人と子供の会話が入っていたり、ナレーションそのものが長かったり。
そしてトラックの区切りもページごとではないのです。
なので、CD音源を分割編集したい場合はちょっと手間がかかります。
でも、シングアロングのように、そのまま、CDの音声1トラック分を1枚のシールにしてしまいたい場合は簡単です。
まず今回は、「1トラック分=1枚のシール」で作成する方法からまとめておきます。
CD音源編集なし「1トラック=シール1枚」でG-talk化する方法
1. ファイル名の変換
G-talkでは音源をmp3にすることに加えて、そのファイル名を「DS000」というDSと3桁の数字(000~127)に変更しなければ、シールのデータを読み込んでくれません。
なので、CDの音源のタイトル名を「DS000」に変更する必要があります。
1つ1つタイトルを変更するのは大変なので、まとめて変換してしまいます。
まず、iTunesでそのまま作業すると万が一の時にまたCDの読み込みからしないといけないので、新規フォルダーを作ってファイルをコピーしてから作業するのがおすすめです。
Macでソフトを使わずに変換
ちょっと面倒ですが、Macなら10ファイルごとに変換する方法があります。
わたしは古いパソコンを使っているので、これ以上ソフトを追加したくなくてこの方法を取りました。
まず、音源ファイルをコピーしたフォルダーで、ファイルを10項目選択して、反転させた状態で右クリックをすると、「10項目の名前を変更」という選択肢が出てきます。
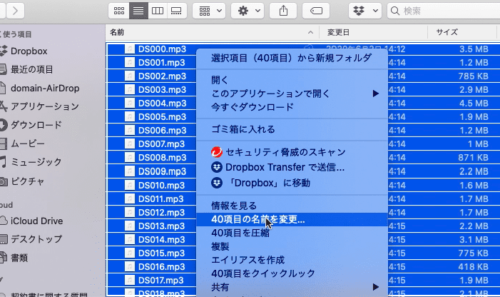
(この画像ではもうすでに名前変換後なので後ろに写っているファイル名も全てDS…になっていますが…)
「10項目の名前を変更」をクリックしたら下の画像のように設定します。
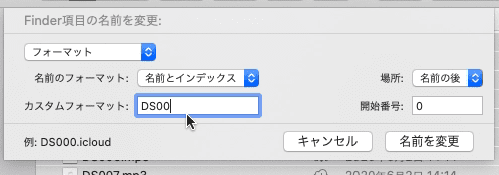
これで、下一桁を0から9まで順番に変更できるので、「DS000」から「DS009」までの10ファイルが一気にできます。
これを繰り返して、次の10ファイルは「カスタムフォーマット」を「DS010」と変更して
「DS010」から「DS019」までを作り…
と10ファイルごとに変換していく方法です。
注意点としては、シールの番号が「DS127」までしかないので、そこまできたら「DS000」に戻します。
というのも、シールシート1枚につき、128枚のシールがついていて、シールシートの左上に振られている「D+12桁の数字」が違えば、異なる音源が保存できます。
つまり、シールシート番号が
「D000000000001」の「DS000」と
「D000000000002」の「DS000」は
別物になります。
シールシートの「D+12桁の数字」は保存するファイル名でもあるので、そこで区別されます。
ファイル名変換ソフトで変換する方法
こちらは「リネーム君」や「Namery」という無料ソフトをパソコンのダウンロードして、名前を変換する方法です。
こちらの方が一気にできるので、パソコンの容量に余裕がある方はこちらがおすすめかもです。
同じく、「DS000」から「DS127」までの通し番号にファイル名を変換してしまいます。
2. G-talkのSDカードにファイルをコピーする
パソコンとG-talk本体を付属のUSBケーブルでつなぎます。
privateフォルダーから、「GMVRC」というフォルダーに進むと、先ほど紹介した「D+12桁の数字」のフォルダーがずらっと並んでいます。
シールシートを1枚選んで、そのシートに書かれた番号と同じ番号のフォルダーを選びます。
そこに、先ほど作成した「DS+3桁の数字」で作った音源のファイルを入れていきます。
全てコピーできたら完了です。
まとめ
CD音源の編集作業がない場合はとっても簡単です。
- 音源をmp3でパソコンのiTunesに入れる
- 音源ファイルを新規フォルダーにコピーして「DS+3桁の数字」にファイル名を変更
- G-talkとパソコンを付属のUSBで繋いで、シールシートの番号と同じ番号のフォルダーに「DS+3桁の数字」に名前を変換したファイルを移行
これだけなので、シングアロングだけとかなら割と苦もなく終わります。
問題は音源を分割編集したい場合。
これについては、次の記事「DWE内職G-talk編 ガレージバンドでCD音源を分割・編集してG-talkに入れる方法」でご紹介しています。
最後までお読み頂き、ありがとうございました!




