この記事ではCD音源をMacに入っていたフリーソフトのガレージバンドで分割カット編集をして、mp3で保存したデータをG-talkに入れる方法をご紹介します。
DWE(ディズニ英語システム)のCD音源の編集を例にしていますが、ガレージバンドの基本的な使い方のご紹介にもなってます。
(我が家は旧バージョンの時に購入しているのでBookの音源はついていなかったんです)
ちなみに、わたしのパソコンは年代物のとっても重たいMac book airで、そんなPCでも作業できたのでほとんどのPCは大丈夫だと思います。
CD音源分割・編集の下準備
分割編集はパソコンで行うのでCDの音源データをパソコンに入れておく必要があります。
そして、G-talkはmp3ファイルしか対応していないので、音源をmp3にしておく必要があります。
これについてはこちらの前回「G-talk導入!DWEのCD音源をG-talkに入れる方法 編集なしバージョン」 の記事にまとめました。
ガレージバンドに編集したいmp3ファイルを取り込む
mp3の音源の準備ができたらガレージバンドで編集を始めます。
ガレージバンドを開くと以下のような画面になりますので、そのまま「空のプロジェクト」を選択。
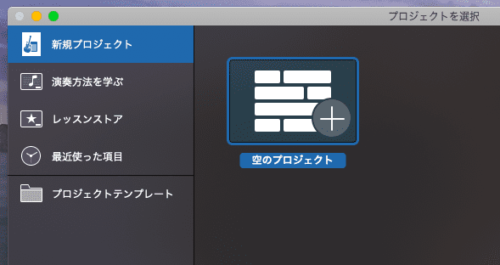
次の画面もそのままマイクマークを選択して「作成」。
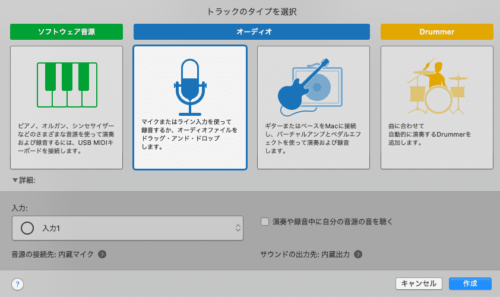
上の方にメトロノームマークが付いていたらうるさいので切ってしまいます。
(そのままにするとメトロノームの音も追加されてしまうので要注意です)

メトロノームマークをクリックすれば消えます。
![]()
そして、右上のエリアに、音声ファイルをドラッグしてドロップします。
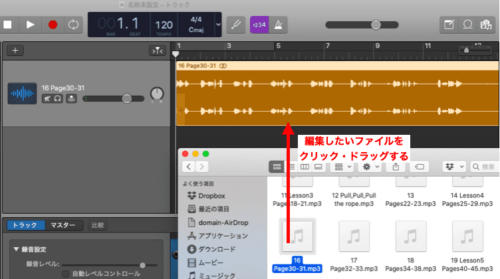
そうすると、音声の波が現れます。
これで、読み込みが完了です。
ガレージバンドで音声を分割・カットする方法
ファイルを読み込んだら、スペースキーを押すことで音声が聴けるようになります。
もう一度スペースを押せば止まります。
その時動く縦線に注目してください。
切りたい場所にその縦線がきたら、一度スペースキーで止めて、必要があればドラッグして着る場所を微調整します。
そして「⌘」を押しながら「T」を押せば、そこで切ることができます。
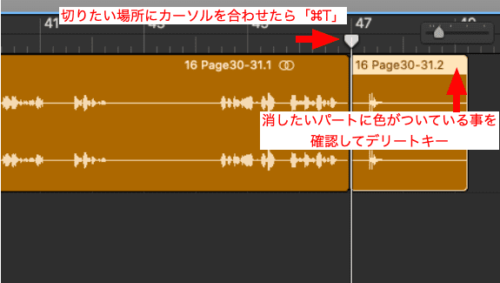
ちなみに、消してしまいたいパートであれば、色が付いていることを確認してデリートキーを押せば消すこともできます。
ガレージバンドでカット・分割した音声を個別に保存する方法
分割ができたら、それぞれ名前をつけて保存します。
保存したいパートを一度クリックして、色をつけて、保存したいパートを指定しておきます。
その状態で、「共有」から「曲をディスクに書き出す」を選択。
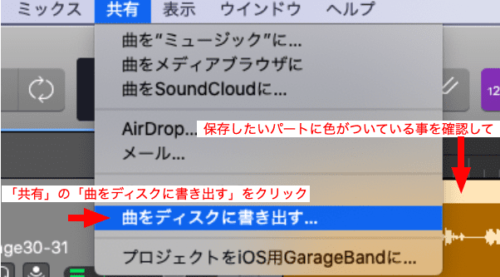
もちろん好きな名前で保存できますが、G-talk用であれば
「DS+3桁の数字(000~127)」
で保存します。
保存先ファイルはわかりやすいところを指定。
MP3にチェックを入れて、一番下の
「サイクル範囲、または選択したリージョンの長さ(サイクルがオフの場合)を書き出す」
にもチェックを入れます。

これで、先ほど指定したパートのみが書き出されたファイルが出来上がります。
同じように、他のパートも保存していけばOKです。
一通り、編集ができたら、「⌘+W」でガレージバンドをウィンドウを閉じます。
保存するかしないかはお好みで…。
そしてまたガレージバンドが最初の「空のプロジェクト」を選ぶ画面を出してくれるので、次の音声ファイルの編集をしていきます。
この後、G-talkで使えるようにするために、G-talkのSDカードにファイルを移行する方法などは前の記事「G-talk導入!DWEのCD音源をG-talkに入れる方法 編集なしバージョン」」にまとめましたので、良かったらそちらもご参照ください。
おわりに
作業としてはとても単純なのですけど、ストレートプレイのCDの編集を、対応する本を見ながら、自分でキリがいいなと思うところを探して切って…と進めていくと、めちゃくちゃ時間がかかります…。
わたしは最初セリフごとに切っていましたが、時間ばかりかかってどうにも進まず、あれだけ色々考えたのに、結局どんどん妥協して、ほぼほぼ1ページごとになりました…。
どこで切るのか、もしくは分割したりぜずCDのトラック通りにしておくのかは好みによると思いますが、もし、わたしと同じようにCDのトラックの切り方そのままでは使いにくそうと思う方がいたら、今回まとめた編集方法をご参考にしていただければ嬉しいです。
最後までお読み頂き、ありがとうございました!
ちなみに、前回の記事「G-talk導入!DWEのCD音源をG-talkに入れる方法 編集なしバージョン」では、CD音源の編集なし(CDの1トラック=G-talkの1シール)でG-talkに入れてしまう方法をまとめてます。



